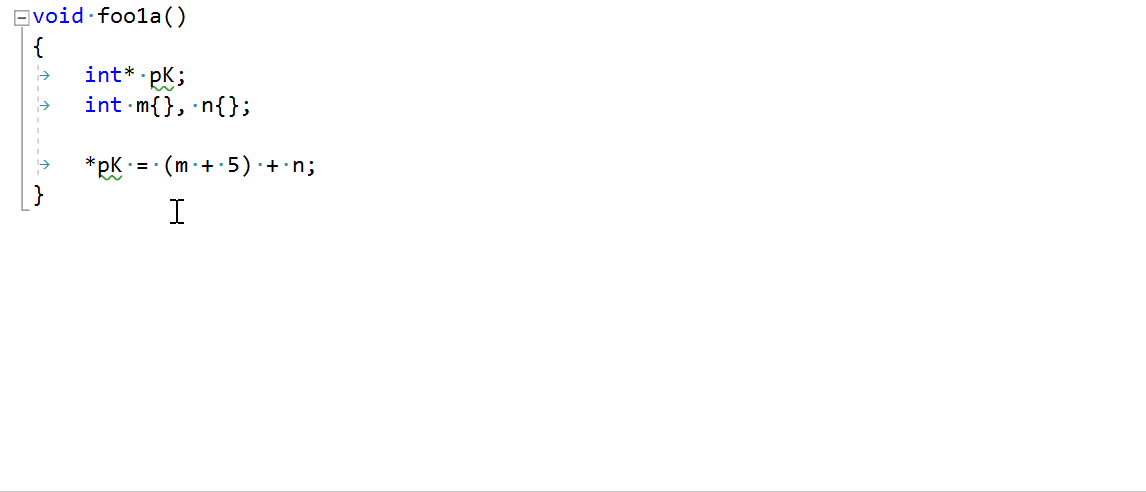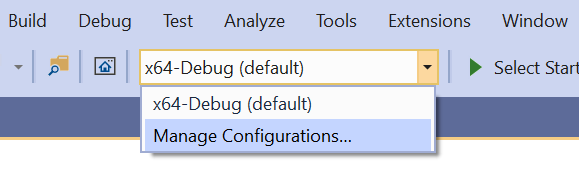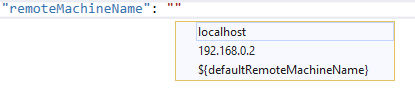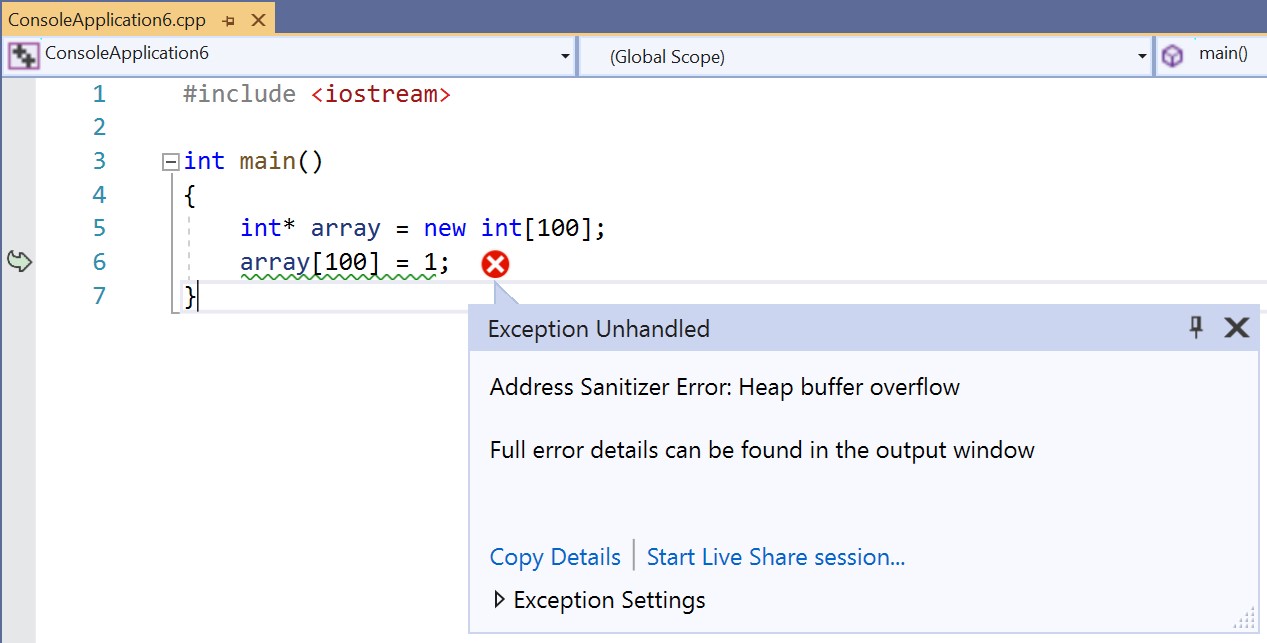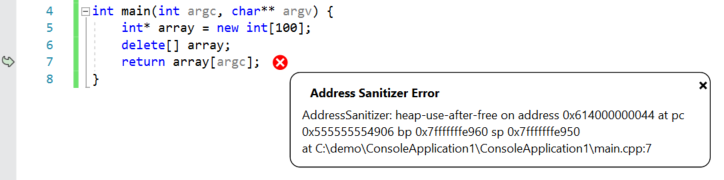C++开发人员在VisualStudio 2019预览1中可用的两个特性是启动窗口和一个新的项目对话框。
“开始”窗口的主要目标是通过集中于开发人员最经常需要的命令,使代码更容易加载到IDE中。它还旨在改善IDE的入门体验,这是根据新用户的反馈和UX实验室数月的研究得出的,我们发现用户对IDE的第一印象是,由于用户界面中有大量可见的特性,IDE在初次使用时是压倒性的。
“开始”窗口将VisualStudio开始页(通常在启动VisualStudio时出现在编辑器空间)中的核心功能移到IDE启动前出现的单独窗口中。窗口包括五个主要部分: 打开最近的、克隆或签出代码、打开项目或解决方案、打开本地文件夹, 和 创建新项目 . 也可以通过选择“continue without code”(无代码继续)继续通过窗口而不打开任何代码。要进一步了解我们创建“开始”窗口的动机,请查看以下博客: VisualStudio开始窗口的故事 .
让我们深入了解“开始”窗口的功能:
打开最近的
“开始”窗口与“开始”页一样,可以跟踪以前使用VisualStudio打开的项目和代码文件夹。通过单击窗口左侧列表中的一个选项,可以很容易地根据需要再次打开这些选项。
克隆或签出代码
![图片[2]-Visual Studio 2019中的新开始窗口和新项目对话框体验-yiteyi-C++库](https://devblogs.microsoft.com/cppblog/wp-content/uploads/sites/9/2019/01/clone-or-checkout-code1.jpg) 如果您的代码位于GitHub或azuredevops之类的在线源代码管理存储库中,您可以将代码直接克隆到本地文件夹并在visualstudio中快速打开它。
如果您的代码位于GitHub或azuredevops之类的在线源代码管理存储库中,您可以将代码直接克隆到本地文件夹并在visualstudio中快速打开它。
打开项目或解决方案
这个按钮的功能和 文件>打开>打开项目/解决方案 IDE本身中的命令。如果您有基于MSBuild的解决方案,则可以使用它直接选择.sln或Visual Studio项目文件。但是,如果您使用的是CMake或某些非MSBuild生成系统,建议使用下面的“打开本地文件夹”选项。
打开本地文件夹
如果您正在使用除了MSBug之外的构建系统(如CMake)使用C++代码,建议打开文件夹。Visual Studio 2019与2017一样,包含 内置的CMake支持 它允许您浏览、编辑、生成和调试代码,而无需生成.sln或.vcxproj文件。您还可以配置其他生成系统以使用打开的文件夹。要了解有关打开文件夹的详细信息, 查看我们的文档 关于这个问题。“开始”窗口中的此按钮相当于 文件>打开>打开文件夹 IDE中的命令。
创建新项目
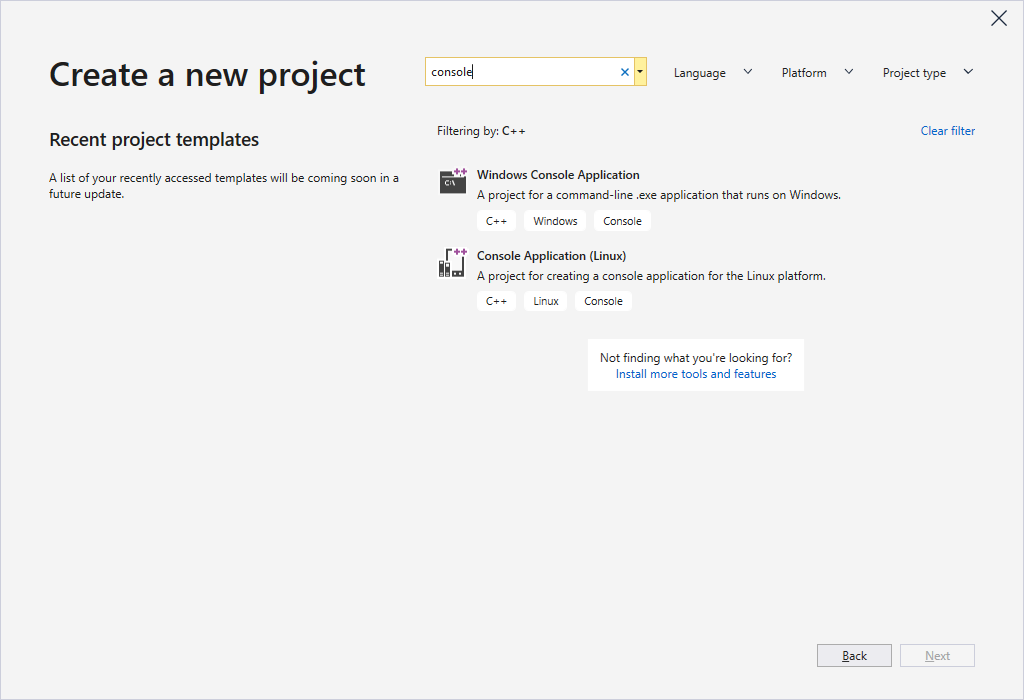 创建新项目是一项常见的任务。对于VisualStudio2019,我们已经清理并修改了新的项目对话框,以简化此过程。现在,“新建项目”对话框不再包含不同模板的节点和子节点的“目录”样式列表。取而代之的是“最近的项目模板”部分(预览2上线),其功能类似于主开始窗口的“打开最近的”部分。新的项目对话框不会只记住您上一次访问的精确页面,它会记住您过去使用的模板,以防您再次使用它们。
创建新项目是一项常见的任务。对于VisualStudio2019,我们已经清理并修改了新的项目对话框,以简化此过程。现在,“新建项目”对话框不再包含不同模板的节点和子节点的“目录”样式列表。取而代之的是“最近的项目模板”部分(预览2上线),其功能类似于主开始窗口的“打开最近的”部分。新的项目对话框不会只记住您上一次访问的精确页面,它会记住您过去使用的模板,以防您再次使用它们。
此外,经过大修的“新建项目”对话框是为搜索第一体验而设计的。只需键入您要查找的内容,新对话框就可以为您快速找到它,无论您使用的关键字是否包含在模板标题、说明中,以及从Preview 2开始的某个标记中(每个模板下显示的装箱类别)。您可以通过语言过滤(C++、C等)、平台(Windows、Linux、Azure等)或项目类型(控制台、游戏、IOT等)来进一步处理。虽然默认情况下,“新建项目”对话框将为您提供模板列表,但您可以使用这些筛选功能在搜索时优化您的体验,并在模板保存在左侧的“最近”列表中后轻松返回模板。
给我们你的反馈!
我们知道,对于那些已经使用visualstudio一段时间的人来说,这是一个很大的变化。我们很感兴趣的任何反馈,您可能有新的开始窗口的经验和修改后的新项目对话框。试试看,让我们知道你的想法!
当然,我们知道有些用户可能更喜欢直接进入IDE,做他们习惯的加载代码的事情。我们提供了一种关闭新窗口的方法 工具>选项>启动>启动时,打开 ,并选择“开始”窗口以外的内容。要恢复原来的起始页,只需选择“起始页”选项。 ![图片[4]-Visual Studio 2019中的新开始窗口和新项目对话框体验-yiteyi-C++库](https://devblogs.microsoft.com/cppblog/wp-content/uploads/sites/9/2019/01/turn-off-start-window1.png) 向我们发送反馈:
向我们发送反馈:
在IDE中,您可以使用 帮助>发送反馈>报告问题 报告错误,或 帮助>发送反馈>建议功能 为我们推荐新功能。您也可以在下面给我们留言,或者对于一般性问题,您可以发电子邮件到visualcpp@microsoft.com. 在Twitter上关注我们 @视觉 .
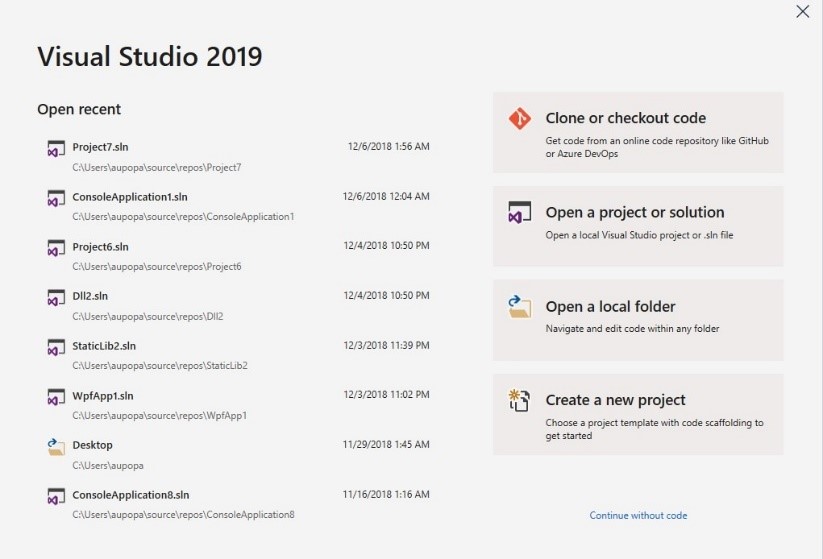


![关于”PostgreSQL错误:关系[表]不存在“问题的原因和解决方案-yiteyi-C++库](https://www.yiteyi.com/wp-content/themes/zibll/img/thumbnail.svg)