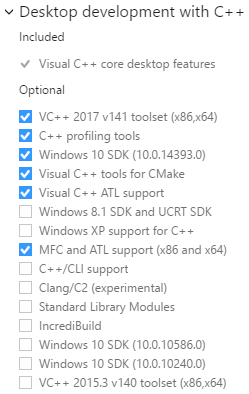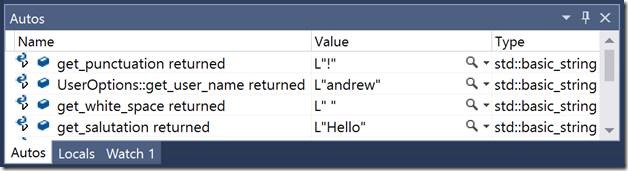你好!我是 萨米特·库马尔 是Visual C++团队的程序管理器。
今天我将和你谈谈一些令人兴奋的事情 下一版本visualstudio中的新IDE功能 这将使你,C++开发人员,在日常代码集中的任务中更有效率。在这篇博文中,您将预览到有助于 代码理解 和 编辑 . 将会有更多的博客文章讨论其他很酷的新功能。
代码理解增强
语义色彩化
语义色彩化 通过编辑器中增强的视觉反馈,帮助您快速扫描代码并推断出更多语义。除了关键字、字符串和注释外,现在其他标记(如类型、枚举和宏)也被着色;参数是斜体的,以此类推。下面的屏幕截图显示了一个示例。注意宏、类型、函数参数等是如何弹出的,从而使理解代码变得更加容易。
虽然默认情况下只有少数标记的颜色不同,但是用户可以看到大约20个不同的语义标记,如下面的屏幕截图所示。
您可以自定义IDE以使这些标记的颜色不同。例如,您可以选择对局部变量和全局变量进行不同的着色,当变量的名称相同但定义在不同的范围内时,这可能是一个方便的源代码理解帮助。
参考突出显示
另一个帮助您理解代码的高效特性是 参考突出显示 . 将文本光标放置在符号上时,文件中该符号的所有实例都将高亮显示。只高亮显示真正的引用–例如,在不同范围内具有相同名称的两个符号(例如本地和全局)不会同时高亮显示。你可以用 Ctrl+Shift+Up 和 Ctrl+Shift+Down 在高亮显示的参照之间移动的键。这意味着,如果只是在文件中查找符号,就不必再调用Find All References。下面的屏幕截图显示了变量的所有实例 cxExtentMax公司 当光标放在调用中引用的函数体上时,函数体内部将高亮显示 最大值() . 但函数范围外定义的同名变量不会突出显示。

新建解决方案资源管理器
常见的日常任务需要许多工具窗口,例如, 导航到 用于搜索符号和文件, 类视图 和 对象浏览器 用于检查物体的构件, 查找所有引用 是用来查找参考资料的, 调用层次结构 用于查找与函数等之间的调用。想象一下,可以从单个工具窗口执行所有这些操作,而不必切换上下文或牺牲额外的宝贵屏幕空间。新的 解决方案管理器 将这些工具窗口的大部分功能合并到一个地方,本身!当然,其他工具窗口在visualstudio中仍然可用,但是新的解决方案资源管理器的目标是大大减少在最常见的场景中调用它们的需要。多功能新解决方案资源管理器提供的所有新功能的详细说明本身是一个单独的博客主题,但下面是一个示例:
你可以 扩大 查看文件中包含的字段、函数和类型以及类型中包含的成员。

它允许你 搜索 您的整个解决方案一直到各个类的成员。

你可以 前后导航 在解决方案资源管理器的不同视图之间,可以创建 多个实例 解决方案资源管理器的根在不同的节点(如果需要)。你也可以 范围 仅对特定项目、文件或类型的视图。

中的视图 编辑器自动同步 使用解决方案资源管理器中的视图。单击解决方案资源管理器中的符号节点,可以在编辑器中找到该符号的定义。您还可以看到函数之间的关系,例如 呼叫 , 来自的呼叫 , 工具书类 ,和 继承 用于解决方案资源管理器中的函数和类型。

代码编辑增强功能
第二类C++特性帮助您更快地编辑代码。
智能感知成员列表的自动显示
在VisualStudio2010和早期版本中,必须通过键入 Ctrl+空格键 或 Ctrl+J键 或输入范围解析运算符(::)或元素选择运算符( . 或 -> ). 在下一个版本中,visualstudio将 自动显示“成员列表”下拉列表 当您键入时,无需显式调用它。

成员列表的自动显示是智能的–当没有意义时,它不会主动显示成员列表,例如在键入声明时,不会主动显示成员列表。
![]()
成员列表筛选
不仅会自动显示成员列表,还会在键入时对其进行过滤,以缩小并仅显示相关成员。所以你只需输入两个字符就可以得到一个过滤结果,如下面的屏幕截图


注意 铅 不是列表中成员的前缀或子字符串。该方法利用模糊逻辑快速查找相关成员。但如果您不喜欢模糊过滤,可以将其更改为基于前缀,或基于前缀加驼峰大小写,或完全关闭过滤。
代码段
代码段 只需几次按键,就可以帮助您快速键入样板代码。下面是switch语句的工作方式:当您开始键入时,IntelliSense成员列表将显示可通过按tab键选择的相关代码段。


然后修改switch语句中的表达式或按 输入 并为您添加switch语句的整个框架;你只需要填写逻辑!

除了 转换 语句中,您还可以使用其他基本代码构造片段,例如 否则 , 对于 循环等。每一个代码片段都可以避免不必要的输入,让您更专注于逻辑,随着时间的推移,可以显著提高生产率!
此外,代码片段功能是可扩展的,因此您还可以创建自己的代码片段,这与创建一个简单的XML文件并将其复制到某个位置一样简单。您还可以从编辑器的上下文菜单中调用代码段,可以插入代码段,也可以用代码段(例如,用 #ifdef公司 声明)。
摘要
这些代码理解和编辑功能中的许多都是由您请求的,并且正试图使您在C++开发中更有效率。您的持续反馈将有助于我们在这些功能发布之前将其改进。请注意,描述和截图来自我们早期的内部版本。 这些功能仍在开发中,可能会发生变化,甚至不包括在我们的最终产品中 . 除了这些新特性之外,我们在IDE上做了很多工作,但我会把这些留到以后的博客文章中。





![关于”PostgreSQL错误:关系[表]不存在“问题的原因和解决方案-yiteyi-C++库](https://www.yiteyi.com/wp-content/themes/zibll/img/thumbnail.svg)